การเชื่อมโยงข้อมูลจาก Google Analytic เข้ามาวิเคราะห์ดัวย Excel
Steps:
1. Open Google Drive and use the option to create
a Google Spreadsheet (https://docs.google.com/spreadsheets/u/0/).
2. The next step is to integrate all important
Google analytics add on, you can integrate this, as depicted in the image
below:
3. Search
for Google Analytics search add the plugin as illustrated in the image below:
4. Once you have successfully integrated the Google analytics
add-on with Google docs, you can create a new report by following the steps
depicted in the below given screenshot.
5. Prior to creating the report,
you have the option of customizing the metrics and dimensions tagged along with
respective values that you want your report to highlight.
6. Click
“Create New Report” and you will see a new tab with the name “Report
Configuration” being created. Once this is done, you need to use the add-ons
menu on the top and choose ->Google Analytics-> Create New Report and
this action pulls data from Google analytics to excel. Now you can see the
newly created report.
7. Upon clicking
“Create New Report”, a new tab with the name ‘Report Configuration’, will be
created and this document provides you provision to set rules or make tweaks to
your final report, like setting the start and end date, applying advanced
filters etc.
8. Once the report
configuration tab is created, you need to use the ‘Add-ons’ menu option again
and follow the path Add-ons->Google Analytics->Run reports to get the
required report.
9. Now, we have
a bonus option of presenting this document as an HTML.
- The first step is to get a
sharable link of your newly created report, this is the sharable link of
the report that I just created:
https://docs.google.com/spreadsheets/d/1UEdNqGrulgltFRTp6zdn2ft-MRK4u9PEOcdMy1zik49QMU/edit#gid=553458109
- The next step is to replace the
‘edit#‘ text with ‘gviz/tq?tqx=out:html&’ to get the
image as a basic HTML page as illustrated below:
10. Now, we can
consider importing the data in this HTML table to an excel sheet, for the
cause, you need to open an Microsoft Excel Document and follow the steps
listed below (illustrated via the image):
1. Click on the ‘From Web’.
2. You will now see a new popup window ‘New Web
Query’, copy paste the URL of the basic HTML table that you created online
using Google Docs in the URL search box of the new popup window.
3. Click Import.
11. The resultant
Google Analytics Report extracted to Excel is illustrated below:
Google
Analytics is a free web performance tracking tool that can give you tons of
data on visits, bounce, exit, sessions, pageviews etc. Data is always a vital
aspect for any business, especially dimensions and metrices offered by Google
Analytics. But when this data comes in bulk, it can be a tad
confusing/difficult to digest. It is not necessary that decision makers in your
organization have time to keep track of the bulk data presented by a web
performance tool like Google Analytics, so it would be really great if you
could present them with a document sampled on the most important elements that
can contribute for achieving targets respective to your organization type.
Credits: analyt.co.uk
แนะนำปลั๊กอินดึงข้อมูล Google
Analytics มาที่ Excel
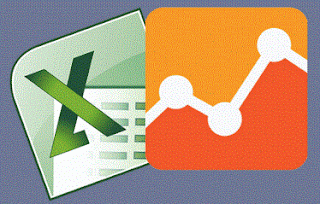
ไม่มีความคิดเห็น:
แสดงความคิดเห็น